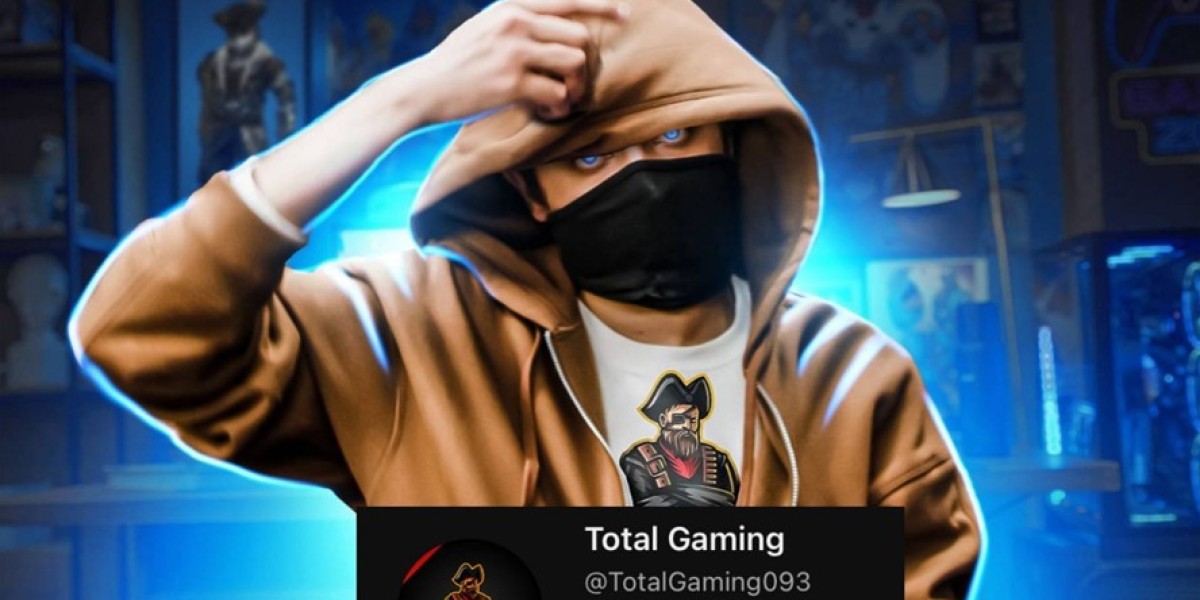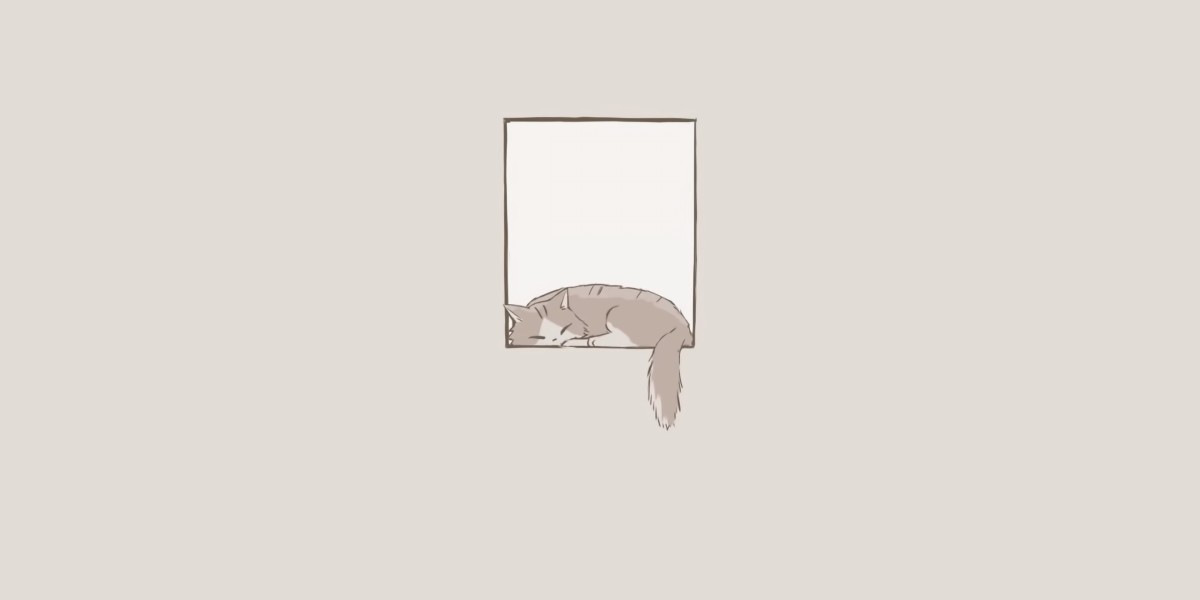Turning an image black and white is a classic and effective way to give your photos a timeless, elegant look. Whether you’re looking to create a dramatic effect or simply prefer the clean aesthetic of monochrome, knowing how to change an image to black and white can greatly enhance your editing skills. In this guide, we’ll walk you through simple and effective methods to turn image black and white, ensuring you get the best results with minimal effort.
Understanding the Benefits of Black and White Images
Before diving into the methods, it’s helpful to understand why black and white images are so popular. Removing color can strip away distractions and focus the viewer’s attention on composition, contrast, and texture. Black and white photography is often used to evoke emotion, highlight intricate details, or add a classic touch to modern images. By changing an image to black and white, you can elevate its visual impact and give it a new, artistic flair.
Method 1: Using Photo Editing Software
One of the most straightforward ways to turn an image black and white is through photo editing software. Most photo editing programs, whether you’re using Adobe Photoshop, GIMP, or another tool, offer built-in options to easily convert your images.
Adobe Photoshop
Open Your Image: Start by launching Adobe Photoshop and opening the image you want to edit.
Convert to Black and White: Go to the menu bar, select
Image>Adjustments>Black & White. Photoshop will automatically convert your image to black and white, and you can adjust the sliders to fine-tune the contrast and brightness of different colors.Adjust Settings: Use the sliders to adjust how the black and white conversion affects different colors in your image. This step helps you achieve the desired level of detail and contrast.
Save Your Image: Once you’re satisfied with the result, save your image by selecting
File>Save Asand choosing the appropriate format.
GIMP
Open Your Image: Launch GIMP and load the image you want to convert.
Desaturate Your Image: Navigate to
Colors>Desaturate. This will open a dialog box where you can choose different desaturation modes.Adjust Levels: For further refinement, go to
Colors>Levelsand adjust the input levels to enhance contrast and brightness.Save Your Image: Save your edited image by going to
File>Export Asand selecting your desired file format.
Method 2: Using Online Tools
If you don’t have access to photo editing software or prefer a quicker solution, online tools are a great alternative. Many websites allow you to turn an image black and white with just a few clicks.
Fotor
Upload Your Image: Visit the Fotor website and upload the image you want to convert.
Apply Black and White Effect: Go to the
Effectssection and select the black and white filter. Fotor provides various black and white filters to choose from, each offering a different style.Adjust Intensity: Use the provided sliders to adjust the intensity of the black and white effect.
Download Your Image: Once you’re happy with the result, click on
Downloadto save your edited image.
Canva
Upload Your Image: Go to Canva’s website and upload your image.
Apply Filter: Select your image and click on
Edit Image. Then choose theFilteroption and select a black and white filter from the available choices.Adjust Filter Strength: Canva allows you to adjust the strength of the black and white filter to get the perfect look.
Download Your Image: After editing, click
Downloadto save your black and white image.
Method 3: Using Smartphone Apps
For on-the-go editing, smartphone apps offer a convenient way to turn an image black and white. Many apps come with built-in filters that can quickly transform your photos.
Snapseed
Open the App: Launch Snapseed on your phone and open the image you want to edit.
Apply Black and White Filter: Tap on
Toolsand selectBlack & Whitefrom the options. Snapseed provides various styles and adjustments.Refine Your Image: Adjust the filter settings to get the desired look. Snapseed offers options to fine-tune the brightness, contrast, and structure.
Save Your Image: Once you’re satisfied with the changes, save the image by tapping on
Export.
VSCO
Open VSCO: Open the VSCO app and import your image.
Apply Black and White Preset: Select
Editand choose a black and white preset from the available options.Adjust Settings: Adjust the intensity and other settings to perfect your black and white image.
Save Your Image: Save the edited photo by tapping on
SaveorExport.
Conclusion
Turning an image black and white is a powerful technique that can dramatically change the mood and style of your photos. Whether you choose to use professional photo editing software, online tools, or smartphone apps, the process is simple and accessible. By following these steps, you can effortlessly change image to black and white, allowing you to explore new artistic possibilities and enhance your photographic skills.